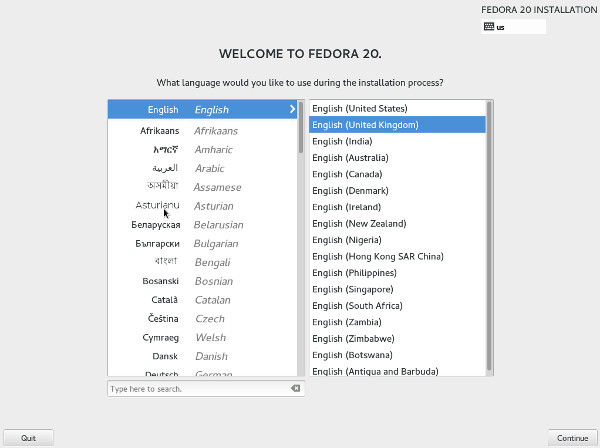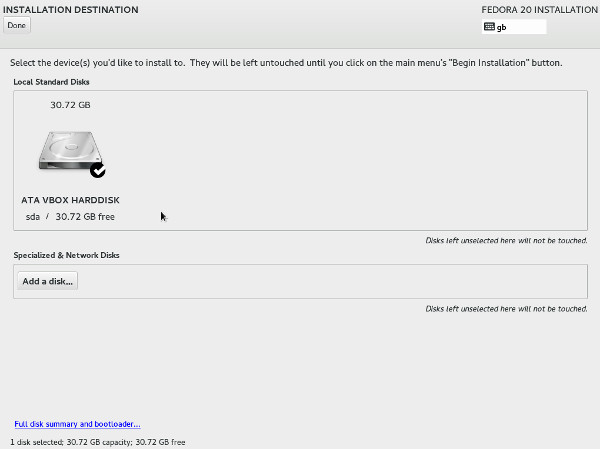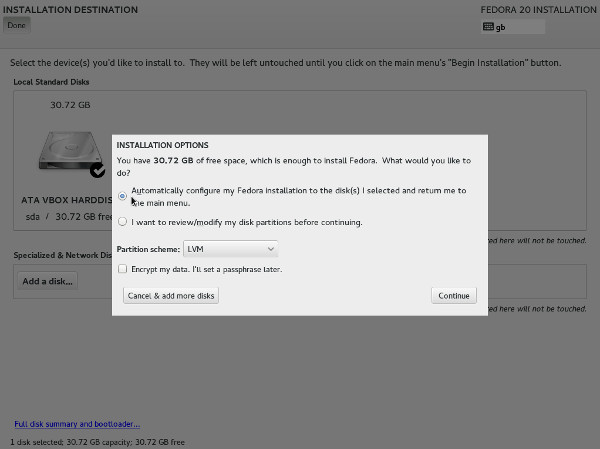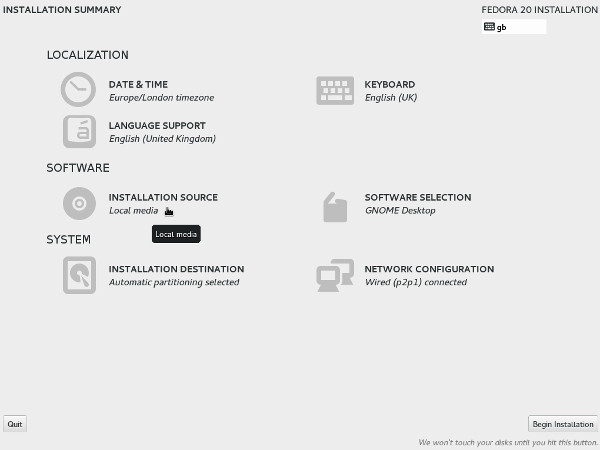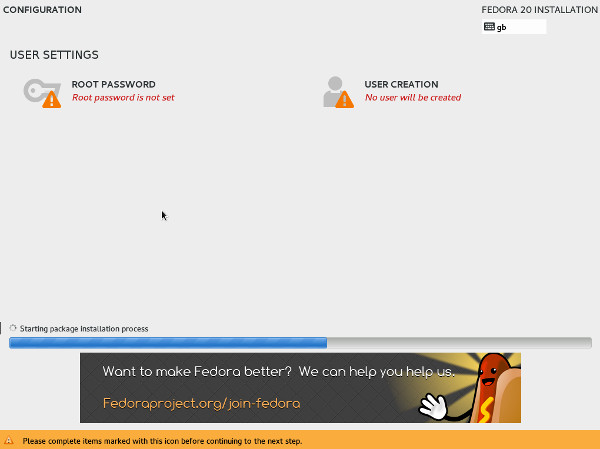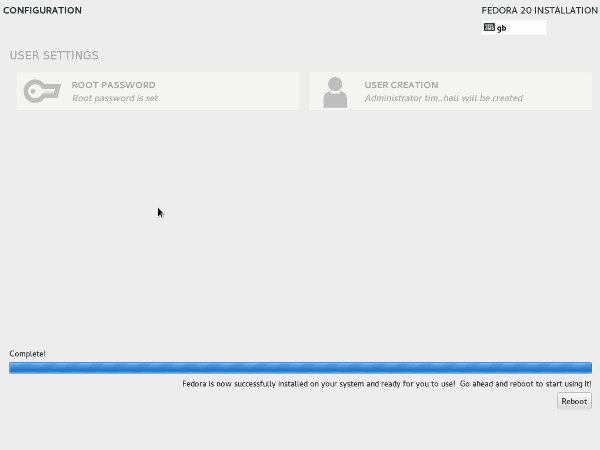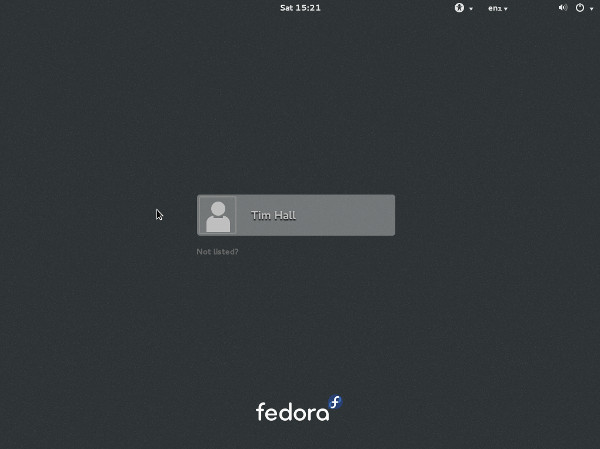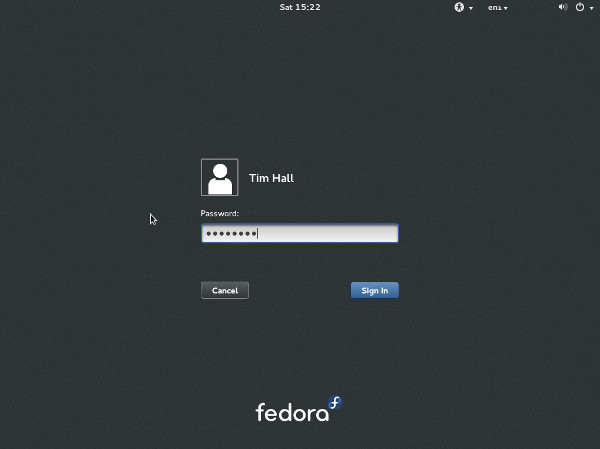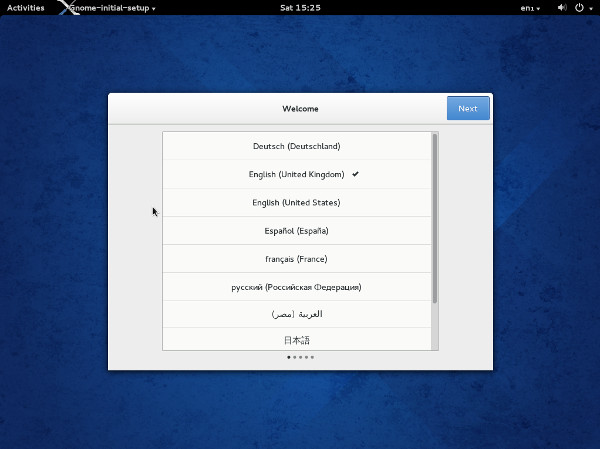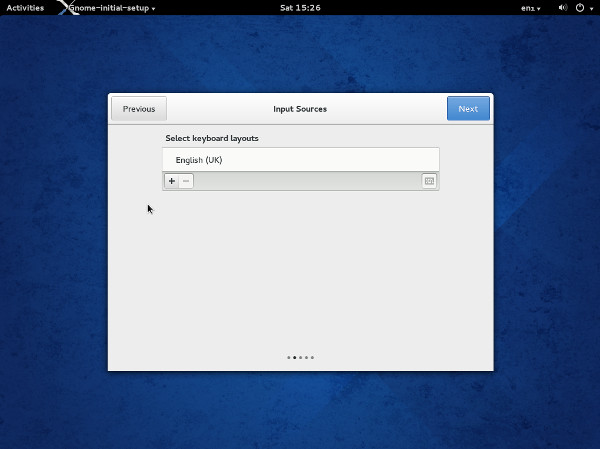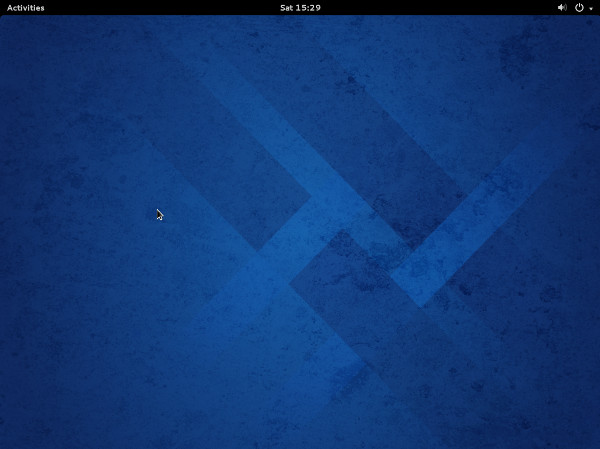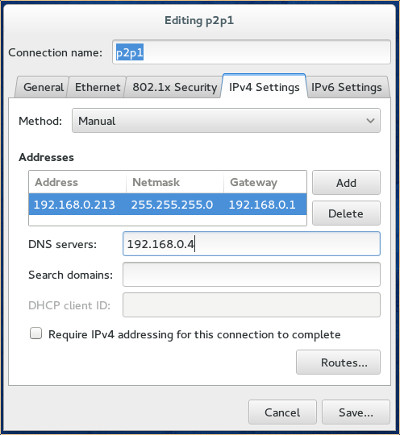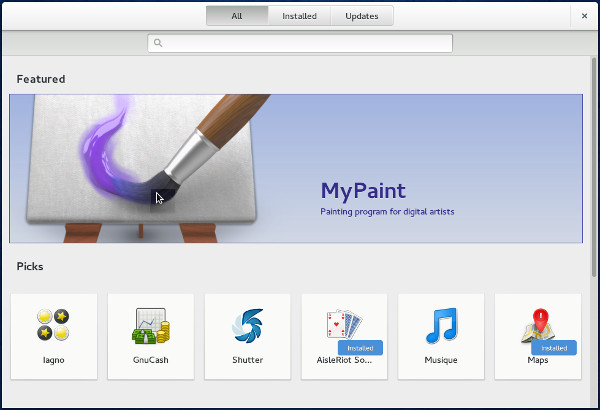این مقاله در حقیقت یک راهنمای تصویری برای نصب مقدماتی فدورا 20 است.
نصب مقدماتی
فدورا را از روی دیویدی بوت کنید. از کلید بالا برای دسترسی به گزینهی «نصب فدورا» استفاده کنید و کلید بازگشت را بزنید.
زبان مناسب و سپس گزینهی Set keyboard to default layout for selected languageرا انتخاب کنید، و سپس بر روی دکمهی Continue کلیک کنید.
در صفحهی Installation Summary خلاصه مراحل نصب به شما نشان داده میشود. شما میبایست پیش از شروع نصب، گزینههای علامتزدهشده را کامل کنید. بسته به پیشنیازهای سیستمتان ممکن است بخواهید تنظیمات پیشفرض را با کلیککردن بر روی پیوندهای مرتبط تغییر دهید.
بر روی Installation Destination کلیک کنید.
اگر مشکلی با پارتیشنبندی خودکار تمام هارددیسکتان ندارید، بر روی دکمهی Done کلیک کنید و به صفحهی قبلی برگردید.
اگر میخواهید تنظیمات پارتیشنبندی را تغییر دهید، بر روی Continue کلیک کنید و از طریق صفحات پارتیشنبندی، این کار را انجام دهید.
بر روی Continue در صفحهی Installation Options کلیک کنید.
پس از کاملکردن گزینههای دلخواهتان در تنظیمات پیشفرض، بر روی دکمهی Begin Installation کلیک کنید.
بر روی پیوند Root Password کلیک کنید.
گذرواژهی روت را وارد کرده و بر روی دکمهی Done کلیک کنید.
مشخصات کاربر را وارد کرده و پس از انتخاب گزینهی Make this user administrator، بر روی دکمهی Done کلیک کنید.
منتظر بمانید تا عملیات نصب به اتمام برسد. در پایان، بر روی دکمهی Reboot کلیک کنید.
در صفحهی ورود، کاربری را که قصد دارید به عنوان او وارد سیستم بشوید، انتخاب کنید.
گذرواژه را وارد کرده و دکمهی Sign In را بزنید.
با کلیک کردن بر روی Next، زبان موردنظر را قبول کنید.
با کلیک کردن بر روی Next، منابع ورودی را قبول کنید.
با کلیک کردن بر روی Next، از اتصال به حساب اینترنتی صرف نظر کنید.
بر روی دکمهی Start using Fedora کلیک کنید.
صفحهی کنسول در حال حاضر به شما نشان داده میشود.
تنظیمات شبکه
اگر از DHCP برای پیکربندی تنظیمات شبکهتان استفاده میکنید، از صفحههای پیکربندی پایین صرف نظر کنید. در غیر این صورت بر روی منوی تنظیمات Activities کلیک کرده و network را تایپ کنید. بر روی آیکن Network Connections کلیک کنید. بر روی اداپتر شبکهی مربوطه کلیک کنید و Edit را بزنید.
تب IPv4 Settings را بزنید، روش Manual را انتخاب کنید و آیپی و subnet mask مناسب، gateway پیشفرض و DNS اصلی را وارد کنید. سپس بر روی Save کلیک کنید.
پنجرهی Network را ببندید.
دلخواهسازی نرمافزار
میتوانید با کلیککردن بر روی Software، بستههای نصبشده را دلخواهسازی کنید. بر روی منوی تنظیمات Activities کلیک کرده و Software را تایپ کنید. بر روی آیکن Software کلیک کنید.
SELinux
اگر قرار است که سیستمعامل برای نصب اوراکل استفاده شود، غیرفعالکردن SELinux یا سوییچ کردن آن به حالت permissive کار را ساده تر میکند. برای انجام دادن این کار، فایل /etc/selinux/config را ویرایش کرده و مطمئن شوید که فلگ SELINUX به شکل زیر تنظیم شده باشد.
SELINUX=permissive
اگر SELINUX پس از نصب پیکربندی شده است، سرور برای اعمال کردن تغییرات به ریبوتکردن نیاز خواهد داشت.
فایروال
اگر قرار است که سیستمعامل برای نصب اوراکل استفاده شود، غیرفعال کردن فایروال کار را سادهتر میکند. چنین کاری را میتوان با اعمال دستورات زیر از یک پنجرهی ترمینال به عنوان کابر root به انجام رساند.
# systemctl stop firewalld
# systemctl disable firewalld
در صورت تمایل میتوانید فایروال را بعدا نصب و پیکربندی کنید.
SSH
با استفاده از دستورات زیر اطمینان حاصل کنید که آیا SSH daemon بکار افتاده است یا نه.
# systemctl start sshd.service
# systemctl enable sshd.service
برای اطلاعات بیشتر به سایت توزیع فدورا مراجعه کنید.