این نوشته درباره چگونگی نصب و پیکربندی Oracle Database 12C RAC در ویندوز سرور ۲۰۱۲ ورژن Standard با استفاده از VirtualBox و بدون فضای ذخیرهسازی مشترک اضافی به صورت یک پیکربندی کامل است.
مقدمه
یکی از بزرگترین مشکلات به هنگام آزمایش محیطهای RAC، نیاز آنها به فضای ذخیرهسازی مشترک است. در یک محیط عملی، فضای ذخیرهسازی مشترک معمولاً توسط یک دستگاه پیشرفتهی NAS یا SAN تامین میشود، اما اگر قصد شما تجربهی نصب و استفاده از RAC باشد، هر دوی این گزینهها بسیار بیشتر از آنچه باید برای شما خرج برمیدارند. راهکار ارزانتر، استفاده از یک دیسک فایروایر (FireWire) متصل است تا امکان دسترسی، دیسک(های) یکسان برای ماشینها فراهم شود. هر چند که این راهکار هم به پول احتیاج دارد و نیازمند حداقل ۲ سرور است. راهکار سوم، استفاده از مجازیسازی برای شبیهسازی فضای ذخیرهسازی مشترک است.
با استفاده از VirtualBox میتوان چندین ماشینمجازی (VM) را بر روی یک سرور اجرا کرد و اجرای هر دو گروه RAC بر روی یک ماشین را ممکن میسازد. به علاوه چنینکاری شما را در قادر خواهد ساخت دیسکهای مجازی مشترک راهاندازی کنید و بر مشکلات مربوط بر گرانی فضاهای ذخیرهسازی مشترک فائق بیابید.
قبل از هرکاری، اینها نکاتی هستند که بد نیست پیش از شروع فرآیند نصب در نظرشان بگیرید:
- سیستم اصلی بعلت اینکه از یک سیستمعامل میزبانی میکند و دو سیستمعامل میهمان دارد که روی آنها زیر ساخت گرید اوراکل و دو instance پایگاهداده نصب میشود. باید به مقدار کافی هارد دیسک، CPU و رم داشته باشد.
- در ارائهی نکتهی قبلی باید گفت که هر ماشین مجازی به ۳ و در صورت امکان به ۴ گیگابایت رم احتیاج دارد، البته اگر نمیخواهید جابهجایی بین آنها برایتان مشکلات احمقانه رقم بزند.
- این فرآیند نصب تنها باعث میشود که RAC برایتان کار کند. هیچچیز اضافه برسازمانی در نصب زیرساخت گرید یا ASM در کار نیست. برای افزودن این قبیل چیزها، مقدار دیسکهای مشترک باید دو برابر باشند و در زمان کانفیگ دیسکهای ASM باید گزینهی Normal را برای حالت دیسکها انتخاب کنید.
- در حین فرآیند ایجاد کردن دیسکمجازی، من همیشه داینامیک بودن فضای دیسک را انتخاب میکنم. این انتخاب باعث میشود که در ضمن فرآیند نصب، دسترسی به دیسک مجازی با سرعت کمتری انجام پذیرد، اما در مصرف فضای دیسک صرفهجویی میکند. دیسکهای مشترک حتماً میبایست فصایشان از پیش اختصاص داده شده باشد.
- قرار نبود و قرار هم نیست که با این سیستم کار خاصی کنید. تنها کاربردش این است که شما را با نصب و استفاده از RAC آشنا میکند.
- نام دسترسی تک کلاینت (Single Client Access Name) (SCAN) میبایست در DNS یا GNS تعریف شده باشد تا با الگوریتم round-robin یکی از ۳ آدرس موجود برای کاربر انتخاب شود.بدون DNS و قبل از نسخه ۱۱.۲.۰.۲ راهحل این قضیه تعریف کردن یک آدرس IP مجزا در فایل etc/hosts بود، کاری که همیشه مشکلاتی را به همراه دارد و باعث میشود که کلاستر تایید نشود. اما در هر حال فرآیند نصب را بدون حضور DNS ممکن میساخت. به نظر نمیرسد که این راهحل در نسخههای جدیدتر از ۱۱.۲.۰.۲ ممکن باشد.
- به خاطر محدودیتهای host ما تنها میشود ۲ گیگابایت SWAP به ماشین مجازی اختصاص داد، که باعث میشود بر روی پیشنیازها با خطا مواجه شود. اما در فرآیند نصب اختلال ایجاد نمیکند. برای جلوگیری از اینکار اگر میتوانید ۳ گیگابایت یا بیشتر(ترجیحاً ۲۰ گیگ) Swap تعریف کنید.
- آنچه که در این مقاله آمده، از نسخهی ۶۴ بیتی ویندوز و اوراکل ۱۲c استفاده کرده. همچنین من از اوراکل لینوکس به عنوان سیستمعامل میزبان استفاده کردهام.
نرمافزارهای لازم
اینها را دانلود کنید:
VirtualBox
Oracle Database 12c Release 1 (12.1.0.1.0) Grid and DB software
نصب VirtualBox
اول از همه نرمافزار VB را بر روی ماشین هاست نصب کنید. بر روی RHEL و نسخههای مشابهاش میتوانید این کار را با دستور زیر انجام دهید.
# rpm -Uvh VirtualBox-4.2-4.2.16_86992_el6-1.x86_64.rpm
نام بسته بنابر سیستمعامل میزبان مرود استفاده فرق خواهد داشت. به محض تکمیل فرآیند نصب، منوی VB برایتان نمایان خواهد شد.
تنظیمات Virtual Box
VB را باز کرده و بر روی دکمهی New در نوار ابزار کلیک کنید. برای فیلد name از هر اسم دلخواهی میتوانید استفاده کنید من از w2012-121-rac1 استفاده میکنم.
فیلد سیستمعامل را بر روی Microsoft Windows تنظیم کنید و ورژن را Windows 2012 (64 bit) قرار دهید. بر روی دکمه Next کلیک کنید.
برای فیلد مقدار حافظهی پایه ۴۰۹۶ را وارد کرده و بر روی دکمهی Next کلیک کنید.
با کلیک کردن بر روی دکمهی create تنظیمات پیشفرض را برای ساخت هاردیسک مجازی را قبول کنید.
با کلیک کردن بر روی دکمه Next، نوع پیشفرض فایلهای هارد درایو را قبول کنید.
با کلیک کردن بر روی دکمه Next، گزینهی Dynamically allocated (تخصیص پویا) را انتخاب کنید.
مکان پیشفرض را قبول کرده فضا را ۳۰ گیگابایت تعیین کنید و بر روی دکمه create کلیک کنید. اگر بتوانید دیسکهای مجازی را بین دیسکهای فیزیکی نختلف پخش کنید، عملکردتان بهبود خواهد یافت.
ماشینمجازی w2012-121-rac1 nv در کادر سمت چپ نشان داده خواهد شد.
از جزئیات نوشته شده در کادر راست گذرکرده و بر روی Network کلیک کنید.
از فعال بودن Adapter 1 اطمینان حاصل کرده و آن را به Bridged Adapter تغییر داده و بر روی تب Adapter 2 کلیک کنید.
از فعال بودن Adapter 2 اطمینان حاصل کرده، و آن را به Internal Network تغییر داده و بر روی بخش System کلیک کنید.
هاردیسک را در بالاترین قسمت ترتیب بوت شدن قرارداده و تیک گزینهی Floppy را بردارید سپس بر روی دکمهی OK کلیک کنید.
حال که ماشینمجازی پیکرندی شده میتوانیم فرآیند نصب سیستمعامل میهمان را باهم آغاز کنیم.
نصب سیستمعامل مهمان
حالا که VM جدید را به شکل هایلایت شده میبینید، بر روی دکمهی start در نوار ابزار کلیک کنید. در پنجرهی Select start-up disk فایل ایمیج مرتبط را انتخاب کرده و بر روی دکمهی start کلیک کنید.
پنجرهی محاورهای به دنبال آن میآید و صفحهی بوت ویندوز سرور ۲۰۱۲ را نشان میدهد.
کار نصب نسخهی استاندارد کامل ویندوز را مثل نصب بر روی سرورهای عادی جلو ببرید. در این مورد من از نسخهی Evaluation ویندوز ۲۰۱۲ استفاده کردم، پس در پنجرهی مربوط بر روی گزینهی Windows Server 2012 Standard Evaluation (Server with a GUI) کلیک میکنم، با شروع نصب میتوانید نوع نصب را انتخاب کنید.
خب با کامل شدن فرآیند نصب، افزونههای مربوط به میهمان VB را بر روی سرور نصب کنید. این کار را میةوان از منوی Devices > Install Guest Additions... انجام داد. همهی گزینههای پیشفرض را قبول کرده و سیستم را در زمان لازم ریبوت کنید.
حال یک پوشهی مشترک بر روی ماشین مجازی بسازید (Devices > Shared Folders) که به مکان پوشه unzip شده اوراکل برمیگردد. گزینههای Auto-mount و Make Permanent را قبول کرده و بر روی OK کلیک کنید.
برای اجرای افزونهها به شکل صحیح بایستی VM را ریستارت کنید. در بخش بعدی لازم است یکبار سیستم را خاموش کنیم، پس به ریستارت مجدد نیازی نیست. با ریستارت سیستم پوشهی مشترک تحت عنوان درایو E نشان داده میشود.
پیشنیازهای نصب اوراکل
در حالی که وارد ماشینمجازی شدهاید، کارهای زیر را به ترتیب انجام دهید.
فایروال را خاموش کنید تا در ارتباط سرور اختلال ایجاد نکند. بعداً میتوانید آن را روشن کنید و همهی پورتهای موردنظر را باز کنید.
برای خاموش کردن فایروال مسیر زیر را دنبال کنید:
Server Manager > Local Server > Windows Firewall > Public:On > Turn Windows Firewall on or off
فایل C:\windows\system32\drivers\etc\hosts را به گونهای ویرایش کنید که شامل اطلاعات زیر شود. حتی اگر از DNS هم برای جلو بردن کار SCAN استفاده میکنید، در فایل hosts مقادیر SCAN را وارد کنید. نصاب بدون آنها در شناسایی SCAN مشکل خواهد داشت.
127.0.0.1 localhost.localdomain localhost
# Public
192.168.0.151 w2012-121-rac1.localdomain w2012-121-rac1
192.168.0.152 w2012-121-rac2.localdomain w2012-121-rac2
# Private
192.168.1.151 w2012-121-rac1-priv.localdomain w2012-121-rac1-priv
192.168.1.152 w2012-121-rac2-priv.localdomain w2012-121-rac2-priv
#Virtual
192.168.0.153 w2012-121-rac1-vip.localdomain w2012-121-rac1-vip
192.168.0.154 w2012-121-rac2-vip.localdomain w2012-121-rac2-vip
# SCAN
192.168.0.155 w2012-121-scan.localdomain w2012-121-scan
192.168.0.156 w2012-121-scan.localdomain w2012-121-scan
192.168.0.157 w2012-121-scan.localdomain w2012-121-scan
پنجرهی Network Connections را باز کنید (Server Manager > Local Server > Ethernet (بر روی لینک کلیک کنید)) نام Ethernet را به public و Ethernet 2 را به private تغییر دهید، و مطمئن شوید که نامهای صحیح را به کانکشنهای مناسب اختصاص دادهاید. این کار را میتوانید با راست کلیککردن بر روی کانکشن و انتخاب گزینهی Rename از منوی ظاهر شده انجام دهید.
اطلاعات IP را به درستی برای کانکشنهای public و private تنظیم کنید.
بر روی گزینهی (TCP/IPv4) یا همان Internet Protocol Version 4 و سپس بر روی Properties کلیک کنید. IP, subnet, default gateway و DNS را برای شبکهها وارد کنید.
public:
IP Address: 192.168.0.151
Subnet: 255.255.255.0
Default Gateway: 192.168.0.1
DNS: 192.168.0.6
private:
IP Address: 192.168.1.151
Subnet: 255.255.255.0
Default Gateway: N/A
DNS: N/A
در تب DNS بر روی دکمهی Advanced کلیک کنید. گزینهی Append these DNS suffixes (in order) را انتخاب کرده و پسوند دامین را وارد کنید (در این مورد localdomain) با استفاده از دکمهی OK از کادرها خارج شوید.
نکته: بررسی دوبارهی آدرسهای MAC آداپتورهای شبکه در ماشین مجازی در مقابل آدرسهای مربوط به رابطهای کاربری در سیستمعامل میهمان، خالی از لطف نیست.
همچنین مطمئن شوید که کانکشن bridge رابط کاربری اصلی باشد. همچنین سیستمعامل میهمان گاهی رابط کاربری (interface) را خراب گزارش میدهد.
حتماً اطمینان حاصل کنید که رابط کاربری عمومی ما در ترتیب رابطهای شبکه اولویت اول را داشته باشد.
- در حالت نمایش پنجرهی Network Connections از دکمههای ترکیبی Alt+N استفاده کنید تا منوی تنطیمات پیشرفته نشان داده شود. Advanced Settings... را انتخاب کنید.
- در تب Adapters and Bindings ،اطمینان حاصل کنید که اول از همه public interface فهرست شده باشد.
- به نوبت بر روی هر کدام از شبکهها کلیک کرده و مطمئن شوید که پیوندهای TCP/IP v4 قبل از TCP/IP v6 قرار داشته باشند. البته به صورت پیشفرض باید به همین صورت باشد.
- با کلیک کردن بر روی دکمهی OK و خارجشدن از پنجرهی محاورهای Network Connections همهی تغییرات اعمال شده را قبول کنید.
Windows Media Sensing را برای TCP/IP غیرفعال کنید:
- از ریجستری ویندوز بکآپ بگیرید.
- ویرایشگر ریجیستری را اجرا کرده (Regedit.exe) و کلید زیر را پیدا کنید:
HKEY_LOCAL_MACHINE\SYSTEM\CurrentControlSet\Services\Tcpip\Parameters
- مقادیر زیر را در آن قرار دهید:
Value Name: DisableDHCPMediaSense
Data Type: DWORD Value: 1
- به یاد داشته باشید تغییرات تا زمانی که سیستم را ریستارت نکنید اعمال نخواهند شد.
کادر محاورهای System Properties را از مسیر (Start > Control Panel > System and Security > System > Change Settings) باز کرده و کارهای زیر را انجام دهید:
- بر روی دکمهی Change کلیک کرده، نام ماشین را به صورت w2012-121-rac1 وارد کرده و دکمهی OK را بزنید.
- بر روی تب Advanced کلیک کرده و دکمهی Environment Variables را بزنید.
- متغیرهای محیطی TMP و TEMP را به صورت %WINDIR%\temp ویرایش کنید (در حقیقت همان C:\Windows\temp)
- بر روی دکمهی OK و Apply خارج از کادر محاورهای System کلیک کنید.
- سرور را ریستارت کنید.
ساخت دیسکهای مشترک
از خاموش بودن VM اطمینان حاصل کنید. یک دایرکتوری برای میزبانی دیسکهای مجازی مشترک بر روی سیستمعامل میزبان ساخته و سپس دیسکهای مشترک را ایجاد کنید. من برای میزبان از سیستمعاملی لینوکسی استفاده کردم. به همین خاطر مسیرهای مربوط به دیسکهای مجازی به سبک مسیرهای سیستمعاملهای unix ای است. اگر میزبانتان ویندوز است، سبک مسیرهای شما ویندوزی خواهند بود.
$ mkdir -p /u04/VirtualBox/w2012-121-rac
$ cd /u04/VirtualBox/w2012-121-rac
$
$ # Create the disks and associate them with VirtualBox as virtual media.
$ VBoxManage createhd --filename asm1.vdi --size 5120 --format VDI --variant Fixed
$ VBoxManage createhd --filename asm2.vdi --size 5120 --format VDI --variant Fixed
$ VBoxManage createhd --filename asm3.vdi --size 5120 --format VDI --variant Fixed
$ VBoxManage createhd --filename asm4.vdi --size 5120 --format VDI --variant Fixed
$
$ # Connect them to the VM.
$ VBoxManage storageattach w2012-121-rac1 --storagectl "SATA" --port 1 --device 0 --type hdd --medium asm1.vdi --mtype shareable
$ VBoxManage storageattach w2012-121-rac1 --storagectl "SATA" --port 2 --device 0 --type hdd --medium asm2.vdi --mtype shareable
$ VBoxManage storageattach w2012-121-rac1 --storagectl "SATA" --port 3 --device 0 --type hdd --medium asm3.vdi --mtype shareable
$ VBoxManage storageattach w2012-121-rac1 --storagectl "SATA" --port 4 --device 0 --type hdd --medium asm4.vdi --mtype shareable
$
$ # Make shareable.
$ VBoxManage modifyhd asm1.vdi --type shareable
$ VBoxManage modifyhd asm2.vdi --type shareable
$ VBoxManage modifyhd asm3.vdi --type shareable
$ VBoxManage modifyhd asm4.vdi --type shareable
من دیسکها را با استفاده از ابزار DiskPart پارتیشنبندی خواهم کرد. برای این که فهرستی از دیسکهای حاضر را داشته باشید، اقدامات زیر را با من دنبال کنید:
C:\>diskpart
Microsoft DiskPart version 6.0.6001
Copyright (C) 1999-2007 Microsoft Corporation.
On computer: RAC1
DISKPART> list disk
Disk ### Status Size Free Dyn Gpt
-------- ---------- ------- ------- --- ---
Disk 0 Online 30 GB 0 B
Disk 1 Online 10 GB 10 GB
Disk 2 Online 10 GB 10 GB
Disk 3 Online 10 GB 10 GB
Disk 4 Online 10 GB 10 GB
DISKPART>
در ابزار عنوان شده دستورات زیر را اجرا کنید:
automount enable
select disk 1
create partition extended
create partition logical
select disk 2
create partition extended
create partition logical
select disk 3
create partition extended
create partition logical
select disk 4
create partition extended
create partition logical
exit
با استفاده از asmtool که امکان استفاده از آن به همراه زیرساخت رسانهای پدیدار میشود، دیسکهای مورد استفاده برای ASM را مشخص کنید.
C:> E:
E:> cd grid\asmtool
E:> asmtool -add \Device\HardDisk1\Partition1 ORCLDISK1
E:> asmtool -add \Device\HardDisk2\Partition1 ORCLDISK2
E:> asmtool -add \Device\HardDisk3\Partition1 ORCLDISK3
E:> asmtool -add \Device\HardDisk4\Partition1 ORCLDISK4
E:> asmtool -list
NTFS \Device\Harddisk0\Partition1 350M
NTFS \Device\Harddisk0\Partition2 30368M
ORCLDISK1 \Device\Harddisk1\Partition1 5117M
ORCLDISK2 \Device\Harddisk2\Partition1 5117M
ORCLDISK3 \Device\Harddisk3\Partition1 5117M
ORCLDISK4 \Device\Harddisk4\Partition1 5117M
E:>
اکنون دیسکهای مشترک پیکربندی شدهاند.
Clone سازی از ماشینمجازی
VirtualBox قادر به شبیهسازی (clone) ماشینهای مجازی است. با این حال با شبیهسازی هم ماشینهای جدید هم تلاش میکنند دیسکهای مشترک را شبیهسازی کنند، چیزی که باب طبع من نیست. پس من مجبورم vmها را خودم شبیهسازی (clone) کنم تا به مشکلی نخورم.
ماشینمجازی w2012-121-rac1 را خاموش کنید.
با اجرای دستور زیر بر روی میزبان، دیسکمجازی را شبیهسازی کنید:
$ mkdir -p /u03/VirtualBox/w2012-121-rac2
$ VBoxManage clonehd /u02/VirtualBox/w2012-121-rac1/w2012-121-rac1.vdi /u03/VirtualBox/w2012-121-rac2/w2012-121-rac2.vdi
ماشینمجازی w2012-121-rac2 را همانگونه که ماشین مجازی w2012-121-rac1 را ایجاد کرده بودید، با این تفاوت که از هارد درایو مجازی w2012-121-rac2.vdi استفاده میکنید ایجاد کنید.
فراموش نکنید که ۲ آداپتور شبکه را همانطور که به VM اولی اضافه کرده بودید، به دومی هم اضافه کنید. پس از ساخته شدن VM، دیسکهای مشترک را به طور آن متصل کنید.
$ cd /u04/VirtualBox/w2012-121-rac
$
$ VBoxManage storageattach w2012-121-rac2 --storagectl "SATA" --port 1 --device 0 --type hdd --medium asm1.vdi --mtype shareable
$ VBoxManage storageattach w2012-121-rac2 --storagectl "SATA" --port 2 --device 0 --type hdd --medium asm2.vdi --mtype shareable
$ VBoxManage storageattach w2012-121-rac2 --storagectl "SATA" --port 3 --device 0 --type hdd --medium asm3.vdi --mtype shareable
$ VBoxManage storageattach w2012-121-rac2 --storagectl "SATA" --port 4 --device 0 --type hdd --medium asm4.vdi --mtype shareable
ماشین مجازی w2008-112-rac2 را start کنید.
پنجرهی Network Connections را از مسیر (Server Manager > Local Server > Ethernet (بر روی لینک کنارش کلیک کنید.)) بالا آورده و با مقادیر مناسب برای گرهی دوم، مقدار آدرس IP هر شبکه را اصلاح کنید.
پنجرهی System Properties را از مسیر (Start > Control Panel > System and Security > System > Change Settings) بالا آورده و با کلیککردن بر روی دکمهی Change، نام ماشین مجازی را تغییر دهید. بر روی تمامی دکمههای OK کلیک کنید تا از این کادرهای مسخره خارج شوید، سپس سیستم را در زمان لازم، ریاستارت کنید.
پس از ریاستارت شدن ماشینمجازی RAC2 ماشینمجازی RAC1 را بالا بیاورید. در حالی که هر دو گره بالا آمدهاند، با استفاده از دستور زیر بررسی کنید که آیا هردو آدرسهای IP را پینگ میکنند یا نه
ping w2012-121-rac1
ping w2012-121-rac1-priv
ping w2012-121-rac2
ping w2012-121-rac2-priv
آدرسهای IP مجازی تعریف شده در این مرحله کار نخواهند کرد، پس زحمت امتحان کردنشان را به خودتون ندهید.
حالا همه مراحل راهاندازی ماشینمجازی انجام شده.
قبل از ادامهدادن کار، شما باید از خاموش شدن صحیح VM هایتان مطمئن شوید و از آنها snapshot بگیرید که اگر جلوتر مشکلی برایتان پیشآمد، بتوانید به این snapshot ها برگردید.
در غیر اینصورت میتوانید درایوهای مشترک را پاکسازی کنید و نصب grid را دوباره انجام دهید و یا از دیسکها با zip بکآپ گرفته و در صورت بروز مشکل از آنها استفاده کنید.
$ cd /u04/VirtualBox/w2012-121-rac
$ zip PreGrid.zip *.vdi
ولی در کل من snapshot را پیشنهاد میکنم.
نصب کردن زیرساخت گرید (Grid)
از بالا آمدن هر دو ماشینمجازی اطمینان حاصل کنید. وارد w2012-121-rac1 شده و نصاب را بالا بیاورید:
e:
cd grid
setup.exe
در صفحهی Specify Cluster Configuration باید SCAN Name صحیح را وارد کرده و بر روی دکمهی Add کلیک کنید.
جزئیات دومین گره را در کلاستر وارد کرده و OK را بزنید.
روی دکمهی Identify network interfaces... کلیک کرده و درست تنظیم شدن شبکههای عمومی و خصوصی را بررسی کنید. به خاطر داشته باشید که رابط کاربری NAT را تحت عنوان Do Not Use علامت بزنید. اگر از تغییرات راضی هستید بر روی OK و همینطور دکمهی Next در کادر قبلی کلیک کنید.
ORACLE_BASE مربوط به c:\app\12.1.0.1 را که یک مکان نرمافزاری برای c:\app\12.1.0.1\grid است و همچنین گذرواژهی SYSASM را وارد کرده و بر روی Next در کادر قبلی کلیک کنید.
فضای خالی را بر روی External تنظیم کرده، هر ۴ دیسک را انتخاب کرده و بر روی دکمهی Next کلیک کنید.
تا کامل شدن چکمارکهای مربوط به پیشنیازها صبر کنید. اگر مشکلی دشاتید، یا درستش کنید یا گزینهی Ignore All را انتخاب کنید و بر روی دکمهی Next کلیک کنید.
احتمالش وجود داره که تستهای Windows firewall status (وضعیت فایروال ویندوز)، Physical Memory (حافظهی فیزیکی(رَم)) و Administrator (ادمین) در این نوع نصب با خطا مواجه بشن.
اگر با خلاصهی ارائه شده از اطلاعات تکمیلی مشکلی ندارید، بر روی دکمهی Install کلیک کنید.
تا کامل شدن فرآیند راهاندازی صبر کنید.
بر روی دکمهی Close کلیک کرده و از نصاب خارج شوید.
فرآیند راهاندازی زیرساخت گرید کامل شده است. با استفاده از دستورات زیر میتوانیم وضعیت نصب را مشاهده کنیم.
C:\>C:\app\12.1.0.1\grid\bin\crsctl stat res -t
--------------------------------------------------------------------------------
Name Target State Server State details
--------------------------------------------------------------------------------
Local Resources
--------------------------------------------------------------------------------
ora.DATA.dg
ONLINE ONLINE w2012-121-rac1 STABLE
ONLINE ONLINE w2012-121-rac2 STABLE
ora.LISTENER.lsnr
ONLINE ONLINE w2012-121-rac1 STABLE
ONLINE ONLINE w2012-121-rac2 STABLE
ora.asm
ONLINE ONLINE w2012-121-rac1 Started,STABLE
ONLINE ONLINE w2012-121-rac2 Started,STABLE
ora.net1.network
ONLINE ONLINE w2012-121-rac1 STABLE
ONLINE ONLINE w2012-121-rac2 STABLE
ora.ons
ONLINE ONLINE w2012-121-rac1 STABLE
ONLINE ONLINE w2012-121-rac2 STABLE
--------------------------------------------------------------------------------
Cluster Resources
--------------------------------------------------------------------------------
ora.LISTENER_SCAN1.lsnr
1 ONLINE ONLINE w2012-121-rac2 STABLE
ora.LISTENER_SCAN2.lsnr
1 ONLINE ONLINE w2012-121-rac1 STABLE
ora.LISTENER_SCAN3.lsnr
1 ONLINE ONLINE w2012-121-rac1 STABLE
ora.cvu
1 ONLINE ONLINE w2012-121-rac1 STABLE
ora.oc4j
1 OFFLINE OFFLINE STABLE
ora.scan1.vip
1 ONLINE ONLINE w2012-121-rac2 STABLE
ora.scan2.vip
1 ONLINE ONLINE w2012-121-rac1 STABLE
ora.scan3.vip
1 ONLINE ONLINE w2012-121-rac1 STABLE
ora.w2012-121-rac1.vip
1 ONLINE ONLINE w2012-121-rac1 STABLE
ora.w2012-121-rac2.vip
1 ONLINE ONLINE w2012-121-rac2 STABLE
--------------------------------------------------------------------------------
C:\>
$ cd /u04/VirtualBox/w2012-121-rac
$ zip PostGrid.zip *.vdi
نصب نرمافزار پایگاهداده
از بالا بودن ماشینهای مجازی w2012-121-rac1 و w2012-121-rac2 اطمینان حاصل کرده، وارد w2012-121-rac1 شده و نصاب اوراکل را بالا بیاورید.
e:
cd database
setup.exe
علامت مربوط به دریافت آپدیتهای امنیتی را بردارید، بر روی دکمهی Next و سپس YES در کادرمحاورهای بعدی کلیک کنید.
گزینهی Skip software updates را علامت بزنید و بر روی Next کلیک کنید.
گزینهی Install database software only را علامت زده و بر روی Next کلیک کنید.
با کلیک کرده بر روی دکمهی Next گزینهی Oracle Real Application Clusters database installation را قبول کنید
از انتخاب شدن هر ۲ گره اطمینان حاصل کرده و بر روی دکمهی Next کلیک کنید.
زبان موردنیاز را انتخاب کرده و بر روی دکمهی Next کلیک کنید.
گزینهی Enterprise Edition را انتخاب کرده و بر روی دکمهی Next کلیک کنید.
سطح دسترسی کاربر پایگاهداده را مشخص کرده و بر روی دکمهی Next کلیک کنید. در این مورد من گزینهی Use Windows Built-in Account را انتخاب کردم، که برای شما توصیه نمیکنم، اگر همین گزینه را انتخاب کردید، کادر اخطار بعدش را هم رد کنید.
آدرس c:\app\oracle را به عنوان پایگاه اوراکل و آدرس c:\app\oracle\product\12.1.0.1\db_1 را به عنوان مکان نرمافزار انتخاب کنید، سپس بر روی دکمهی Next کلیک کنید.
منتظر بمانید تا بررسی پیشنیازها کامل شود. اگر مشکلی به وجود آمد یا برطرفش کنید یا Ignore All را علامت زده و دکمهی Next را بزنید.
اگر با اطلاعات نشان داده شده مشکلی ندارید، دکمهی Install را بزنید.
تا تمام شدن فرآیند نصب صبر کنید.
برای خارج شدن از نصاب روی دکمهی Close کلیک کنید.
هر دو ماشینمجازی را خاموش کرده و از آنها snapshot بگیرید. به یاد داشته باشید که یک فایل zip جدید از دیسکهای ASM ماشین میزبان درست کنید تا در صورت بازگشت به snapshot های پس از نصب پایگاهداده، از آن استفاده کنید.
$ cd /u04/VirtualBox/w2012-121-rac
$ zip PostDB.zip *.vdi
ساختن پایگاهداده
c:\>dbca
گزینهی Create Database را انتخاب کرده و بر روی دکمهی Next کلیک کنید.
گزینهی Create a database with default configuration را انتخاب کنید. نام پایگاهداده container را وارد کنید (cdbrac)،نام پایگاهدادهای pluggable را وارد کنید (pdbrac) و گذرواژهی ادمین را وارد کنید. بر روی دکمهی Next کلیک کنید.
صبر کنید تا عملیات انجام شود اگر به خطایی برخوردید یا برطرفش کنید یا Ignore All را بزنید.
اگر اطلاعات خلاصه نوشتهشده را تایید میکنید، دکمهی Finish را بزنید.
تا تمامشدن فرآیند نصب منتظر بمانید.
اگر میخواهید گذرواژه را تغییر دهید بر روی دکمهی Password Management کلیک کنید. پس از تمام شدن آن بر روی دکمهی Exit کلیک کنید.
بر روی دکمهی Close کلیک کرده و از DBCA خارج شوید.
ساخت پایگاهدادهی RAC هماکنون به پایان رسید.
بررسی وضعیت RAC
برای بررسی وضعیت RAC چندین راه وجود داره. ابزار srvctl، پیکربندی کنونی و وضعیت پایگاهدادهی RAC را نشان میدهد.
C:\>srvctl config database -d cdb12c
Database unique name: cdb12c
Database name: cdb12c
Oracle home: C:\app\oracle\product\12.1.0.1\db_1
Oracle user: nt authority\system
Spfile: +DATA/cdb12c/spfilecdb12c.ora
Password file: +DATA/cdb12c/orapwcdb12c
Domain:
Start options: open
Stop options: immediate
Database role: PRIMARY
Management policy: AUTOMATIC
Server pools: cdb12c
Database instances: cdb12c1,cdb12c2
Disk Groups: DATA
Mount point paths:
Services:
Type: RAC
Start concurrency:
Stop concurrency:
Database is administrator managed
C:\>
C:\>srvctl status database -d cdb12c
Instance cdb12c1 is running on node w2012-121-rac1
Instance cdb12c2 is running on node w2012-121-rac2
C:\>
همچنین view V$ACTIVE_INSTANCES هم وضعیت کنونی instance ها رو نشون میده.
C:\>sqlplus / as sysdba
SQL*Plus: Release 12.1.0.1.0 Production on Mon Jul 22 23:12:22 2013
Copyright (c) 1982, 2013, Oracle. All rights reserved.
Connected to:
Oracle Database 12c Enterprise Edition Release 12.1.0.1.0 - 64bit Production
With the Partitioning, Real Application Clusters, Automatic Storage Management,
Advanced Analytics and Real Application Testing options
SQL> SELECT inst_name FROM v$active_instances;
INST_NAME
------------------------------------------------------------
W2012-121-RAC1:cdb12c1
W2012-121-RAC2:cdb12c2
SQL>











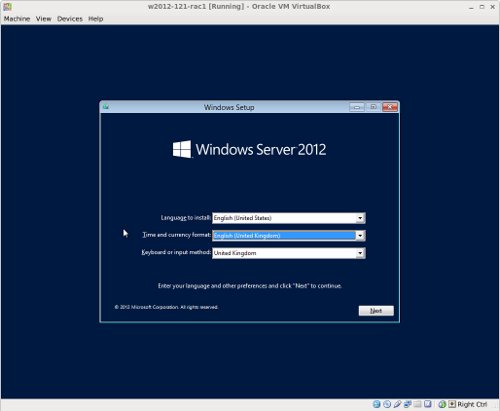
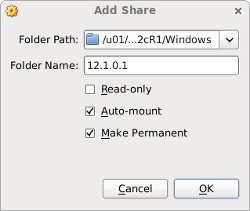


















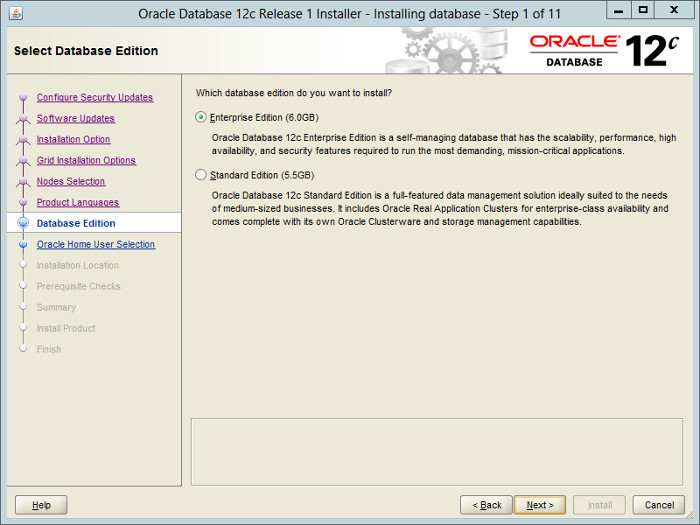







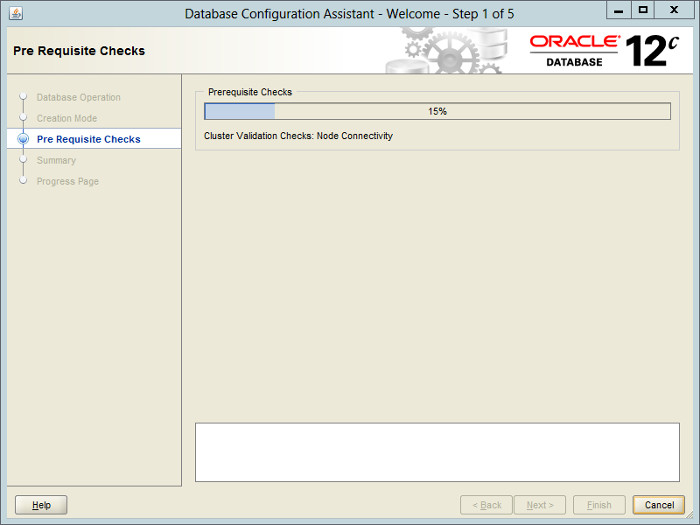


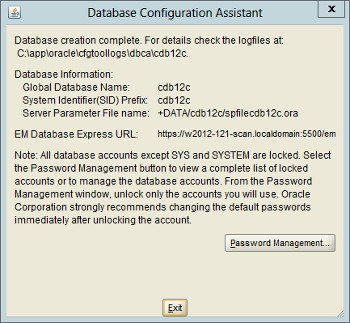


ممکنه نصب در محیط لینوکس و vm مقاله ای بزارین
در ضمن کار با openfiler هم ممکنه بزارین